Avec le développement d’internet, il est rare que nous possédions qu’une seule adresse email. Bien souvent, nous avons une adresse email professionnelle, une personnelle, une provenant de notre fournisseur internet, etc. Se connecter sur ces boites mails chacune à leur tour est une perte de temps non négligeable que Gmail permet de régler simplement. Ci-dessous les étapes pour gérer plusieurs adresses email sur Gmail.
1. Créer une adresse Gmail
Pour pouvoir se connecter sur Gmail, il faut créer une adresse @Gmail.com. Pour cela, direction la page de connexion / inscription de Gmail. Il s’agit d’un formulaire simple où vous devez renseigner un nom d’utilisateur, un mot de passe, mais aussi un adresse email de secours au cas où vous perdiez vos identifiants Gmail par exemple.
Une fois que votre adresse est créée, connectez-vous sur Gmail à l’aide de votre identifiant et mot de passe. Vous arrivez sur votre boite de réception « basique » (par défaut) que vous pouvez personnalisée avec un nouveau design en allant dans les options Gmail (en haut à droite) > Paramètres de messagerie > Thèmes.
Pour pouvoir gérer plusieurs adresses email à l’intérieur d’une seule boite de réception (votre boite de réception Gmail), l’objectif va être de différencier ces adresses email, de manière visuelle principalement :
2. Créer un libellé par adresse email
Les libellés dans Gmail peuvent être apparentés à des dossiers : Vous pouvez classer vos emails reçus par dossier selon leurs natures ou leurs destinataires par exemple. Dans notre cas, nous allons utiliser 1 libellé par adresse email, pour pouvoir mieux les différencier. Pour l’exemple, disons que nous allons devoir gérer 3 adresses emails :
- exemple@hotmail.fr : Votre adresse email personnelle
- exemple@yahoo.fr : Votre adresse professionnelle
- exemple@gmail.com : Le reste de vos mails
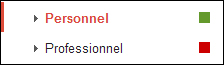
Pour créer un libellé, direction les paramètres de votre messagerie en cliquant sur le bouton option en haut à droite de votre boite de réception :
- Cliquez sur l’onglet « Libellés » et descendez jusqu’à voir le bouton « nouveau libellés ».
- Cliquez sur ce bouton et entrer votre premier libellé : « Personnel » par exemple (le deuxième champ vous servira si vous voulez créer des libellés imbriqués, voir article améliorer sa productivité sur Gmail).
- Créer ensuite un autre libellé : « Professionnel » pour ne plus avoir à retourner dans cette option par la suite.
- Revenez sur votre boite de réception. Vous allez voir que les libellés sont apparus sur votre gauche. Vous pouvez dès maintenant leur attribuer une couleur pour déjà les différencier. Pour leurs donner une couleur, cliquez sur le petit carré situé à droite du libellé.
3. Créer un filtre par libellé
Les filtres sur Gmail permettent de définir une action a effectuer dès l’arrivée d’un mail. Dans notre cas, cela va nous permettre d’attribuer un libellé par adresse adresse email. Pour cela, cliquez sur le lien « créer un filtre » situé tout à droite de la barre de recherche de Gmail (à droite du bouton « recherche sur le web »). Un petit formulaire s’affiche alors :
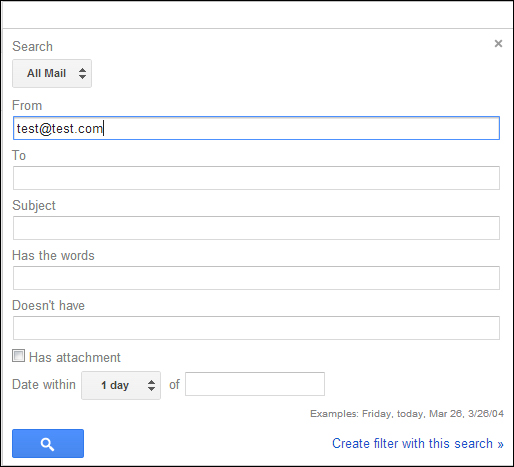
Un seul champ du formulaire nous intéresse, il s’agit du champ « À… ». Cela signifie : Nous allons définir une action dès qu’un mail sera envoyé à l’adresse email : exemple@hotmail.fr.
- Dans ce champ, renseignez votre adresse personnel par exemple, dans notre cas : exemple@hotmail.fr.
- Cliquez sur Etape suivante. Nous allons maintenant attribuer une action.
- Cochez la case « Appliquer le libellé » puis sélectionner le libellé « Personnel ».
- Enregistrez le filtre en cliquant sur le bouton du bas « Créer le filtre »
Désormais, dès qu’une personne enverra un email à l’adresse exemple@hotmail.fr, le libellé personnel sera automatiquement attribué à l’email. Vous pouvez faire de même pour votre adresse professionnelle.
4. Récupérer automatiquement les mails de ses autres boites de réception
Maintenant que le travail de base est fait, il faut tout de même configurer votre boite de réception pour que vous receviez sur votre adresse @gmail les mails provenant de vos autres boites mails. Pour cela, 2 choix s’offres à vous :
- Aller dans les options de vos autres boites mails pour que tous les mails que vous recevez soient transférés directement sur votre adresse @gmail.com (méthodes la plus simple). La majorité des boites mail permettent ce transfert.
- Configurer Gmail pour qu’il aille chercher tous les mails reçus dans vos boites mails. Il s’agit du « protocole POP3 » que vous pouvez configurer dans vos paramètres de messageries, puis dans l’onglet Comptes et importation.

Désormais, vous recevez tous vos mails sur votre boite de réception Gmail. Ils sont organisés par couleur grâce au libellés créés précédemment. Il manque désormais une partie importante : Comment envoyer un email de la part de telle ou telle adresse mail ?
En effet, si vous recevez un email envoyé à exemple@yahoo.fr, vous allez vouloir répondre avec cette même adresse email, et non par votre adresse Gmail (cela dit c’est tout a fait possible). Cela se configure également.
5. Configurer l’adresse émettrice de l’email
Pourvoir envoyer un mail de la part de l’adresse email de son choix, c’est une fonctionnalité que permet Gmail. Pour configurer cela, retour sur les paramètres de messagerie, puis sur l’onglet Compte et importation.

- Cliquez sur « Envoyer un message à partir d’une autre adresse
- Une petite fenêtre s’affiche où vous devez renseigner votre Nom / prénom et l’adresse email avec laquelle vous voulez envoyer votre mail. (Dans notre cas, ce sera exemple@hotmail.fr ou exemple@yahoo.fr). Cliquez sur étape suivante
- Pour une configuration plus simple et rapide, cliquez sur « Envoyer par Gmail« . Cliquez encore sur étape suivante.
- Enfin, cliquez sur Envoyer la vérification
Gmail va en effet vérifier que cette adresse email vous appartient. Un email va donc être envoyé à l’adresse que vous avez indiqué. Mais comme vous avez configuré votre boite de réception dans la partie précédente pour que tout vos mails arrivent sur Gmail, vous allez recevoir le mail de vérification ici.
Dans le mail reçu, cliquez sur le lien de confirmation ou bien entrez le code de confirmation dans la petite fenêtre. Une fois l’ajout de cette adresse d’envoi validé, vous pouvez envoyer un mail en choisissant l’adresse email émettrice. Lorsque vous écrivez un nouveau mail, un ligne est apparue vous demandant de choisir l’adresse d’envoi du mail.
Vous pouvez répéter ces actions autant de fois que vous le voulez, pour gérer le plus simplement possible vous différentes adresses emails.
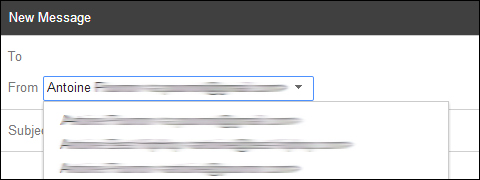
6. Conclusion : Simplicité et gain de temps
- Désormais, tous vos mails sont répertoriés dans une seule et même boite de réception mais tout en étant différenciés. Il s’agit d’une organisation dans la gestion des mails qui n’est visible que par vous. Vous pouvez recevoir et envoyer des mails de natures totalement différentes en utilisant un seul outil.
- Si vous décidez de vous organiser en suivant les différents points énumérés dans cet article, je serais très heureux d’avoir vos retours dans les commentaires de cet article.
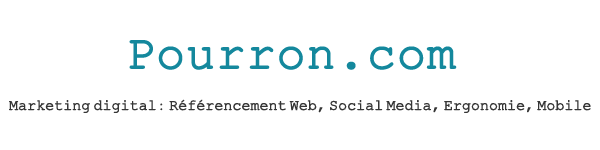
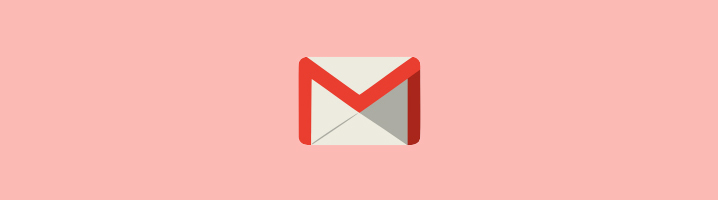
Laisser un commentaire