Gmail est l’un des webmails les plus connus sur Internet. Après avoir essayé ses principaux concurrents Yahoo Mail, Hotmail / Live ou encore Outlook, Gmail se démarque fortement par ses fonctionnalités, ses mises à jours régulières et son aspect intuitif. Par dessus tout, je trouve l’outil très rapide, ce qui améliore la productivité. Retrouvez ci-dessous un ensemble d’outils et de conseils pour booster votre Gmail et gagner du temps.
Mails Prioritaires et marqueurs d’importance
Afin de vous aider à traiter les mails importants, Gmail à mis en place une boite mail prioritaire (qui se superpose simplement à votre boite de réception normale). Gmail se base sur les messages que vous lisez et auxquels vous répondez le plus souvent. Vous pouvez aussi aider Gmail à identifier les mails importants ou non via des petits boutons + et – . L’outil s’en souviendra et classera les prochains mails comme vous l’avez configuré.
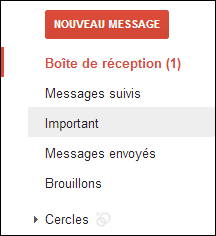
Pour activer la boite mail prioritaire Gmail :
- Allez dans les paramètres de messagerie
- Cliquez sur la rubrique Boite de réception Prioritaire
- Cochez les cases Afficher les marqueurs et afficher la boite de réception prioritaire
- Cliquez sur enregistrer les modifications
Une fois que cette fonctionnalité activée, vos mails sont divisés en 3 parties : Importants et non lus, Messages Suivis et Autres Messages. En cliquant sur la petite flèche située à droite de ces 3 intitulés, vos accéder à leurs options. Mon option préférée est : Masquer la section lorsqu’elle est vide. Idée banale certes, mais cela permet de rendre votre boite mail beaucoup plus lisible.
Messages suivis et étoiles de couleurs
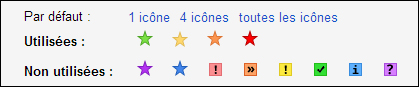 La partie Messages suivis que vous activée si vous avez suivi le paragraphe précédent permet d’être optimisé pour faire apparaître encore plus clairement les messages importants. Pour rappel, les messages suivis sont des mails que vous souhaitez retenir parce qu’ils sont importants. Vous pouvez les mettre en valeur en cliquant sur la petite étoile à gauche de l’objet du mail.
La partie Messages suivis que vous activée si vous avez suivi le paragraphe précédent permet d’être optimisé pour faire apparaître encore plus clairement les messages importants. Pour rappel, les messages suivis sont des mails que vous souhaitez retenir parce qu’ils sont importants. Vous pouvez les mettre en valeur en cliquant sur la petite étoile à gauche de l’objet du mail.
Depuis peu de temps, Gmail permet d’ajouter des étoiles ou icônes de plusieurs couleurs pour distinguer les messages importants des messages très importants (certains sont urgents mais d’autres sont très urgent). Les icônes de couleurs permettent donc de classer ces mails. Ils seront mieux mis en valeur pour vous aider dans le traitement de vos mails.
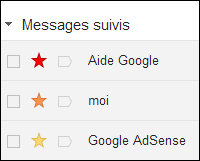
Pour activer cette fonctionnalité :
- Dirigez-vous dans les réglages de votre messageries, rubrique « Général »
- Recherchez la partie Icônes de suivi personnalisées
- Faites maintenant glisser les icônes que vous souhaitez utiliser ou ne pas utiliser. Il vous suffit de cliquer sur l’image et de la déplacer.
- (Pour optimiser la lisibilité, je préfère n’utiliser que des étoiles vertes, jaunes, oranges et rouges pour illustrer l’importance des mails)
- Terminez par sauvegarder vos changements en bas de la fenêtre des paramètres
Pour changer la couleur des étoiles de vos messages suivis, cliquez simplement plusieurs fois sur l’étoile. Celle-ci changera de couleur. Cette fonctionnalité est très intéressante lorsque vous recevez beaucoup de mails.
Libellés et Libellés imbriqués
Les libellés sont également très fonctionnels sur Gmail. De manière globale, ce sont des rubriques que vous créer pour classer et ranger vos mails, en fonction de leurs natures et sujets. Grâce à ces libellés, il est facile de différencier vos mails personnels et professionnels par exemple. Avec Gmail, il est également possible de créer des mails imbriqués pour organiser plus précisément les emails que vous recevez. Il s’agit d’une option disponible depuis peu sans passer par le « Labo » de Gmail.
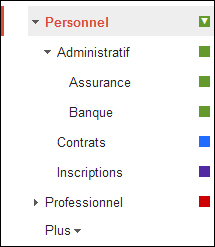
Pour utiliser cette fonctionnalité, rendez-vous dans les paramètres de votre Compte :
- Cliquez dans la rubrique Libellé
- Dans la seconde partie de cette rubrique, créez un nouveau libellé ou créez un libellé imbriqué en cochant la case : « Imbriquer le libellé sous ».
- Il est même possible d’imbriquer des libellé sous plusieurs niveau (voir image ci-dessus)
- Une fois vos libellés créés, vous pouvez leur attribuer une couleur pour mieux les distinguer. Pour cela, cliquez sur le petit carré à droite du libellé.
- Conseil : Pour améliorer la visibilité et lisibilité de votre boite mail, attribuez l’option « afficher si non lus » sur vos libellés. Seuls les libellés où il y a des messages non lus seront affichés.
Pour attribuer un libellé à un email, rien de plus simple : Dans la barre du haut de votre email, cliquez sur « Libellé » et choisissez celui qui vous convient. Ensuite, vous pouvez cliquer sur archiver pour supprimer cet email de votre boite de réception. Cependant, il sera enregistré dans le libellé que vous aurez choisi.
Il est aussi possible d’attribuer un libellé automatiquement à un email via les filtres Gmail : Voir paragraphe suivant.
Filtres de Mail
Filtres et Libellés font très bon ménage sur Gmail. Via les filtres, vous pouvez attribuer des libellés automatiquement à vos emails, dès leur réception. Vous pouvez ainsi configurer un filtre pour attribuer le libellé « Personnel » par exemple dès que votre Mère, soeur ou frère (etc) vous envoie un email.

Pour créer un filtre :
- Cliquez sur « Créer un filtre » à droite de la barre de recherche d’email
- Choisissez de filtrer ce que vous voulez. Dans les options « De » ou « À » vous devez entrer un email.
- Cliquez ensuite sur étape suivante
- Choisissez maintenant l’action que vous souhaitez attribuer au filtre défini précédemment. C’est ici que vous pouvez choisir d’attribuer un libellé à tous les emails reçus provenant de telle adresse email.
- Terminez en cliquant sur Créer le filtre
Cette fonctionnalité vous fait tout d’abord gagner un certain temps. De plus, vous savez directement de quoi il s’agit lorsque vous recevez un mail que vous avez auparavant filtré.
Améliorez sa productivité avec d’autres fonctionnalités
Labos Gmail :
Dans les réglages de votre compte Gmail, le Labo regorge d’outils (toujours en test) intéressants pour gagner en rapidité et en sécurité sur Gmail. Je pense notamment aux outils comme :
- Annuler l’envoi
- Bouton Marquer comme lu
- Envoyer et archiver
- Raccourcis clavier personnalisés
- Style par défaut du texte
Chat Gmail :
Contrairement à d’autres systèmes de discussions instantanées (je pense à Facebook par exemple), le Chat de Gmail est très fonctionnel et sans bug. Un outil qui peut s’avérer intéressant pour communiquer avec vos contacts Gmail plus rapidement.
Comptes et Importations :
Cette fonctionnalité disponible dans les réglages Gmail permet d’utiliser votre boite mail pour gérer d’autres adresses Email. Recevez et envoyez des emails d’une adresse que vous possédé. La gestion multicomptes sur Gmail est facilité par toutes les techniques présentées précédemment : Distinguez une adresse email d’une autre en lui attribuant un libellé. Dès que vous recevrez un email destinée à cette adresse, le libellé que vous aurez choisi s’affichera.
Nouveautés 2013 : Hangouts, interfaçe et Onglets
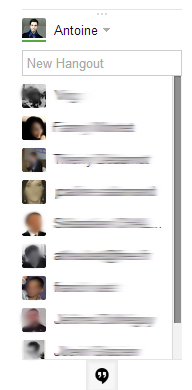 L’une des grandes nouveautés de cette année 2013 est l’arrivée de Google Hangouts, qui remplace Google Talk, et ainsi allie les discussion sur gmail, google+ ou sur l’application Hangouts pour tous les smartphones. Vous pouvez désormais réaliser des dicsussions à plusieurs via webcams ou bien simplement par écrit.
L’une des grandes nouveautés de cette année 2013 est l’arrivée de Google Hangouts, qui remplace Google Talk, et ainsi allie les discussion sur gmail, google+ ou sur l’application Hangouts pour tous les smartphones. Vous pouvez désormais réaliser des dicsussions à plusieurs via webcams ou bien simplement par écrit.
>>Pour activer Google Hangouts, cliquez sur votre photo Google Talk et appuyez sur « Activer Hangouts ».
L’avantage est que comme pour les discussions Facebook, l’ensemble de vos conversations sont archivées automatiquement et vous pourrez retrouver toutes vos discussions sans aucun problème. Pour les amoureux des smileys, un large panel vous est réservé !
Début Juin 2013, une nouvelle fonctionnalité est arrivée sur Gmails : Les onglets de classement des mails : Principaux / Social Media / Promotions / Forums / nouveautés…
Gmail classe vos emails automatiquement dans ces divers onglets mais vous pouvez aussi les faire glisser d’un onglet à un autre en fonction de vos préférences. Un outil très intéressant mais nous attendons avec impatience les onglets personnaliés pour améliorer toujours plus sa productivité sur gmail !
Vous avez essayé ces différentes techniques ? Faites nous un retour dans les commentaires :) !
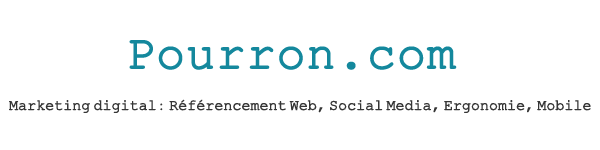
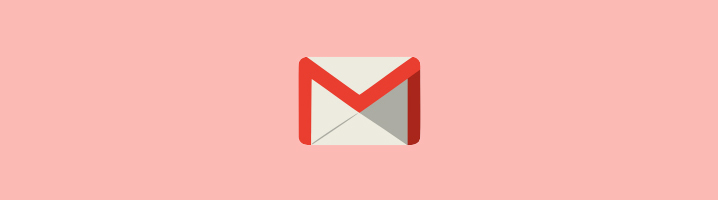
Laisser un commentaire